iying사의 7862(s), 1024x600 을 설치했고 마이드로이드 설치해서 사용중입니다.
tasker와 autoinput을 이용하면 스마트폰처럼 재밌는 것들을 만들어 쓸 수 있을 것 같았는데..
설치하고나서 운용해보니까 올인원은 자꾸 접근성이 풀리는 문제가 있더군요.
tasker 설정에 접근성이 풀리지 않도록 해주는 설정이 있는데 그걸 하려면 tasker와 autoinput의 앱 퍼미션을 조정해줘야 했습니다.
그래서 까페를 뒤져봤더니 adb를 이용하면 퍼미션을 조정할수 있다고 하는데 아쉽게도 까페에 자세한 설명이 별로 없더라구요.
adb는 잘 알지도 못하고 많이 써보지도 않아서 몇일 꼼꼼 싸매고 알아봤는데....
노트북에 adb라는 걸 설치해서 cmd로 나가서 명령어를 넣어야 하고 등등... 초보자들은 거의 못하겠더군요.
그래서 조금더 알아보니 저처럼 초보자를 위한 좀 더 편리한 도구가 있었습니다.
ADB AppControl 이라는 프로그램이구요.
노트북에 설치하고 나서 프로그램을 가동하면 gui로 작동되서 그나마 좀 편하게 쓸 수 있도록 되어 있더군요.
개념은 다음과 같습니다.
1. 스마트폰의 핫스팟을 켜고 노트북과 올인원을 스마트폰의 핫스팟에 접속한다
2. 노트북과 올인원은 같은 네트워크에 있게 되고
3. 핫스팟이 실행중인 스마트폰에서 올인원의 ip를 확인한 후
4. 노트북의 ADB AppControl 프로그램으로 올인원ip를 입력하고 접속한다.
5. 접속된 ADB AppControl 프로그램으로 올인원에 설치해둔 tasker와 autoinput을 찾아 퍼미션을 조정한다.
6. 올인원으로 돌아가서 tasker를 열고 설정에서 접근성이 풀리지 않도록 하는 옵션을 체크한다.
사용법은요 (7862 칩셋용)
0. 안드로이드 올인원에 tasker와 autoinput을 설치해 놓는다.
1. 노트북에 ADB AppControl을 다운받아 설치한다.
<안드로이드 올인원>
2. usb에 다음 두개의 파일을 복사한다. (안드로이드 올인원의 adb 포트를 5555로 맞춰줄 업데이트 파일)
3. 안드로이드 올인원이 부팅되고 난 다음 usb를 꼽으면 재부팅되면서 자동으로 업데이트 되고 usb를 빼면 다시 재부팅되며 adb포트가 5555 번으로 맞춰진다.(마이드로이드를 설치했다면 adb포트는 이미 5555번으로 맞춰진 상태다)
4. 안드로이드 올인원 시스템 설정으로 들어가서 개발자 옵션으로 들어간다. (비번 3368)
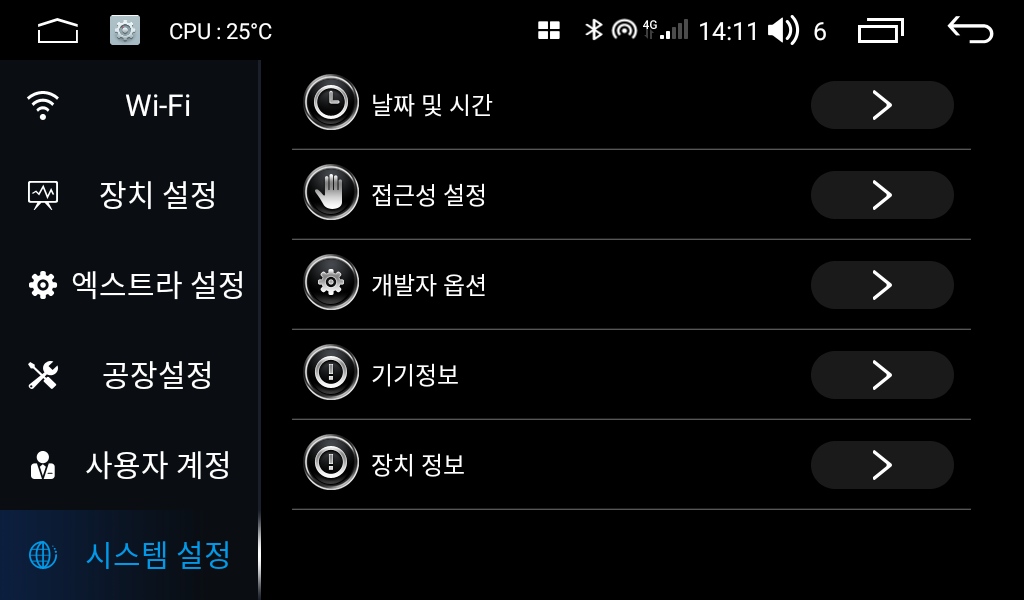
5. 개발자 옵션의 오른쪽 아이콘을 눌러 사용으로 바꾼다.
6. 중간쯤 내려가면 usb디버깅이 있는데 이걸 클릭해서 사용으로 바꾼다.
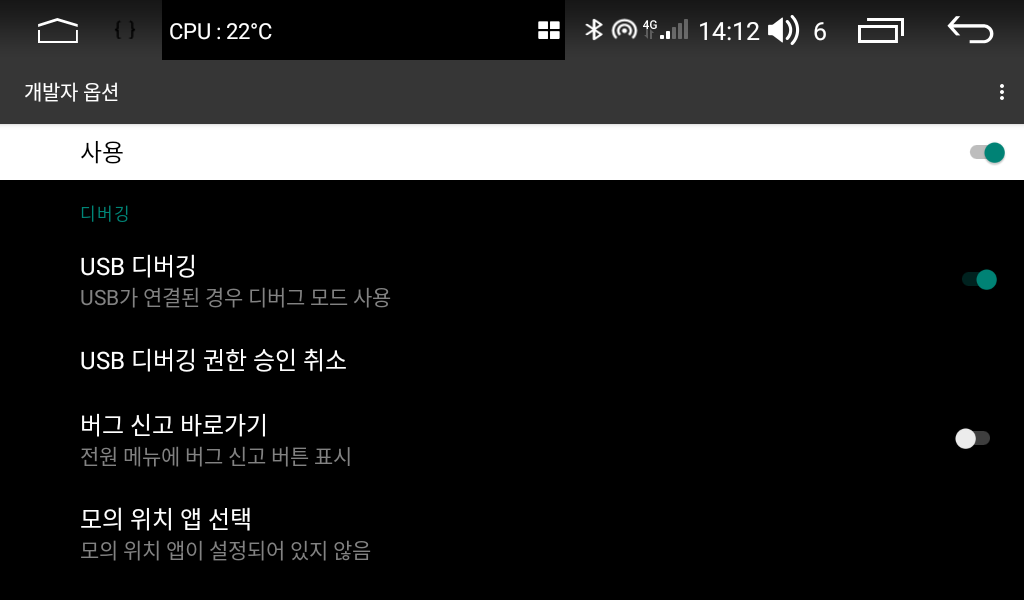
7. 조금더 내려가면서 무선디버깅이 있는지 확인한다. (있으면 설명의 31번으로 이동). 없으면 계속 진행.
8. 뒤로가기를 눌러 홈화면까지 빠져나온다.
<스마트폰>
9. 스마트폰의 핫스팟을 켜고 노트북과 안드로이드 올인원을 스마트폰 핫스팟으로 연결한다. (올인원이 유심으로 데이터 통신을 하고 있다하더라도 와이파이를 켜서 스마트폰 핫스팟으로 연결한다)
10. 둘다 연결됐으면 스마트폰의 핫스팟 설정으로 들어가 연결된 안드로이드 올인원을 클릭한다.
11. 연결된 안드로이드 올인원의 i 또는 톱니 아이콘을 클릭하고 들어가서 연결된 ip 주소를 확인한다.
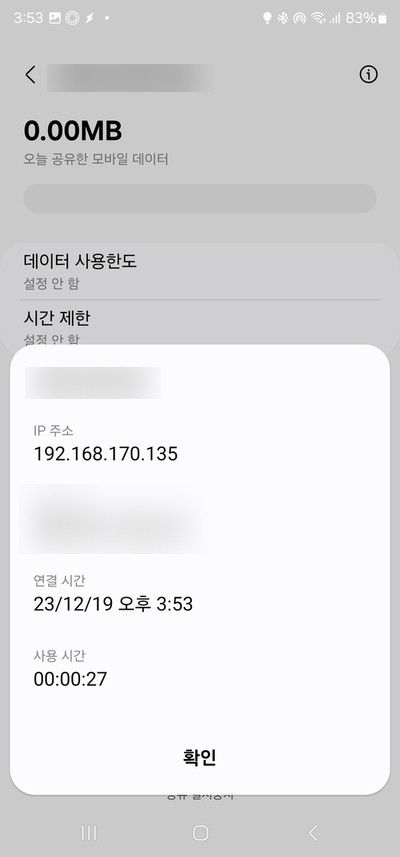
<노트북>
12. 노트북의 ADB AppControl을 실행한다.
13. 오늘쪽 상단의 ip 주소창에다가 확인했던 안드로이드 올인원 ip주소를 입력한다. (그 아래쪽 port는 이미 5555로 맞춰져 있을테니 이건 안건드려도 됨)
14. ip주소창 오른쪽의 와이파이 안테나 아이콘을 클릭한다.
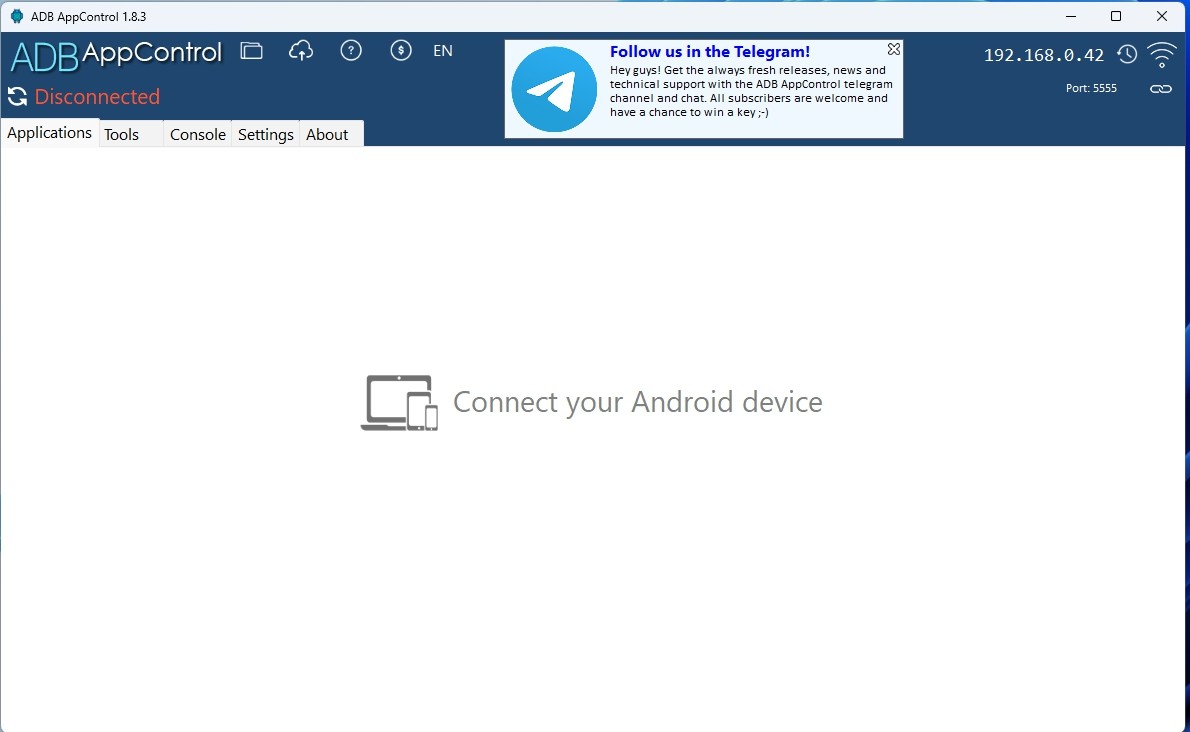
15. 연결되었다고 메시지가 나올 때까지 와이파이 버튼을 누른다. 연결이 안된다면 아이피 주소가 다르거나 포트번호가 다르기 때문임. 네트워크 상태에 따라 느리게 연결될 수도 있으니 천천히 다시해보면 연결됨.
16. 연결되면 install ACBridge 창이 나오는데 이건 cancel해도 됨
17. 프로그램 메인창 왼쪽 상단에 올인원 기종명이 보이고 아래쪽에 뭔가 우르르 보이면 연결이 잘 된 상태
18. 오른쪽 상단의 search를 클릭하고 키보드로 tasker를 입력한다. (참고 이미지는 autoinput search한 이미지임)
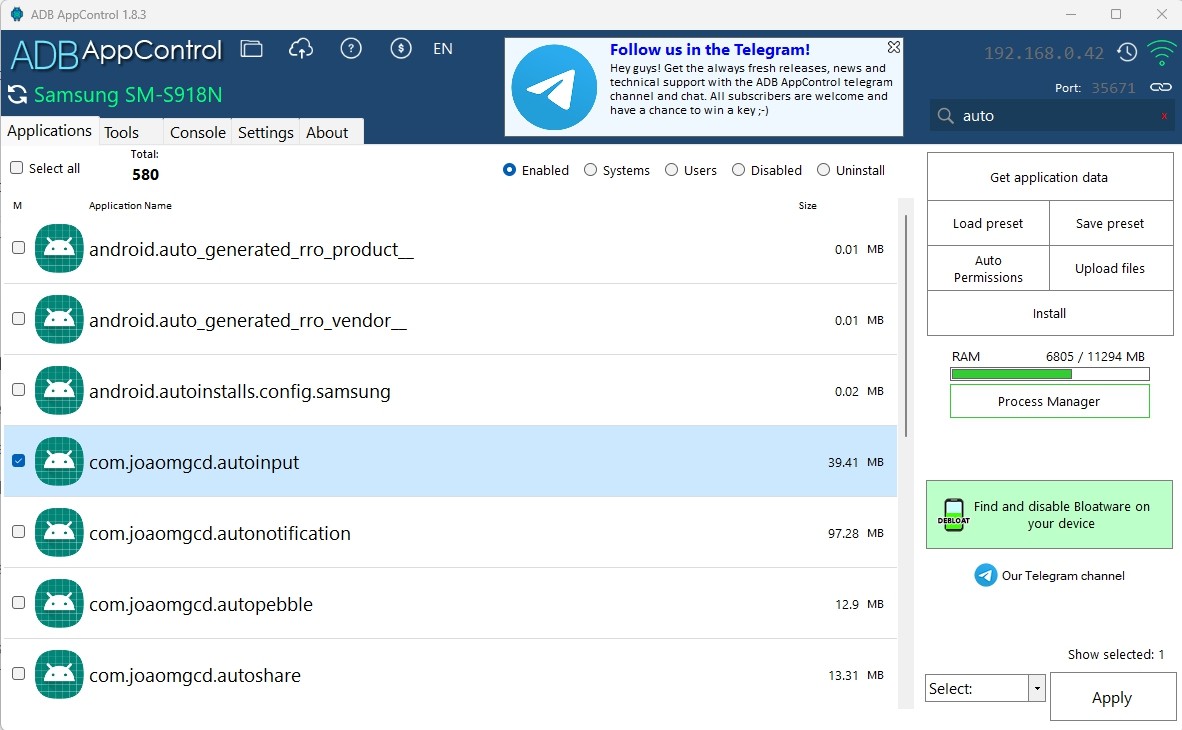
19. net.dinglisch.android.taskerm이 보이면 한번 클릭하고 마우스 오른쪽 버튼 클릭
20. 세번째 set permission 클릭
21. 퍼미션 창이 떳을 때 쭈욱 아래쪽에 내려겨면 WRITE_SECURE_SETTING이 있는데 이거 체크 누르고 맨 아래 set permission을 누른다
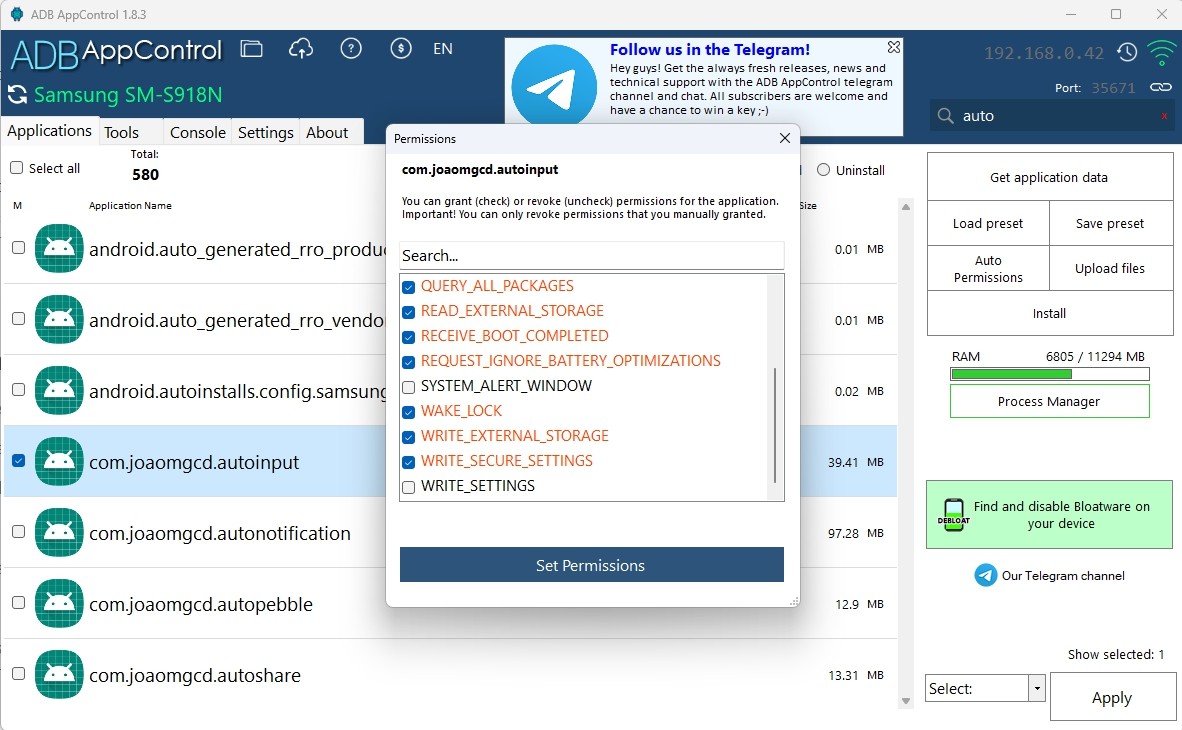
22. 다시 오른쪽 상단의 search를 클릭하고 키보드로 autoinput을 입력한다.
23. com.joaomgcd.autoinput이 보이면 한번 클릭하고 마우스 오른쪽 버튼 클릭
24. 세번째 set permission 클릭
25. 퍼미션 창이 뜨면 쭈욱 아래쪽에 내려겨면 WRITE_SECURE_SETTING이 있는데 이거 체크 누르고 맨 아래 set permission을 누른다
<안드로이드 올인원>
26. 이제 안드로이드 올인원의 tasker를 켠다.
27. tasker창의 오른쪽 상단의 점 세개를 누르고 preferences (설정)으로 들어간다.
28. 위쪽 탭 중에 MONITOR를 클릭하고 중간쯤 내려가서 KEEP ACCESSIBILITY RUNNING을 클릭한다.
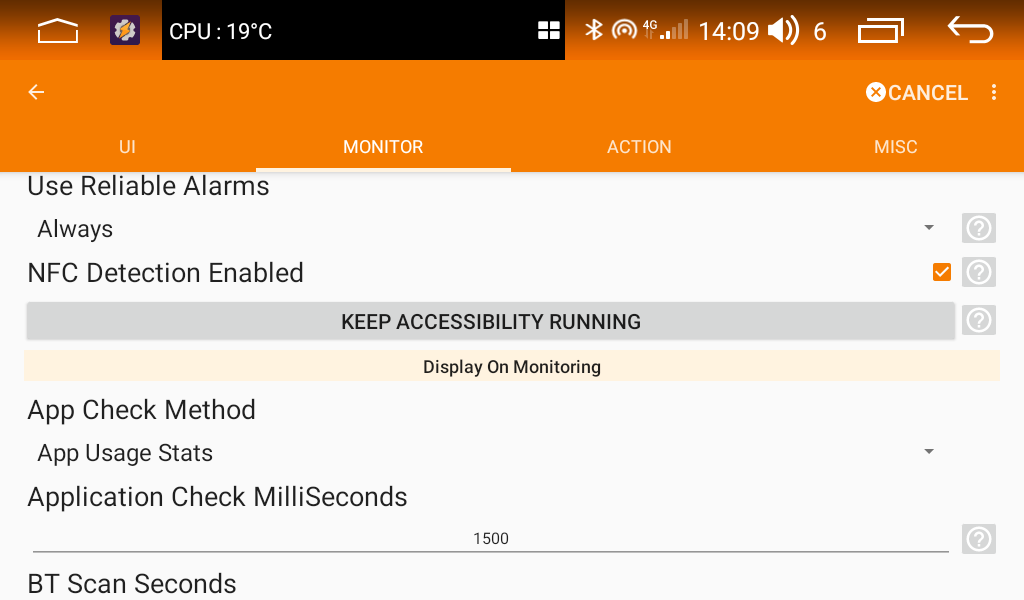
29. autoinput, tasker 를 체크하고 ok를 누른다.
30. 뒤로가기를 눌러 빠져나오면 완료됨

*올인원 개발자 옵션에 무선디버깅 설정이 있는경우
31. 무선디버깅의 체크버튼을 눌러 활성화하고 클릭해서 들어간다.
32. 중간쯤 페어링 코드로 기기 페어링을 누른다.
33. 페어링 코드와 포트번호를 기록한 후 노트북의 ADB AppControl을 실행한다.
34. ADB AppControl창의 오른쪽 상단에 보면 클립두개 꼬여있는 모양의 아이콘을 클릭한다.
35. 그창에 코드와 포트를 입력하고 pair버튼을 누른다.
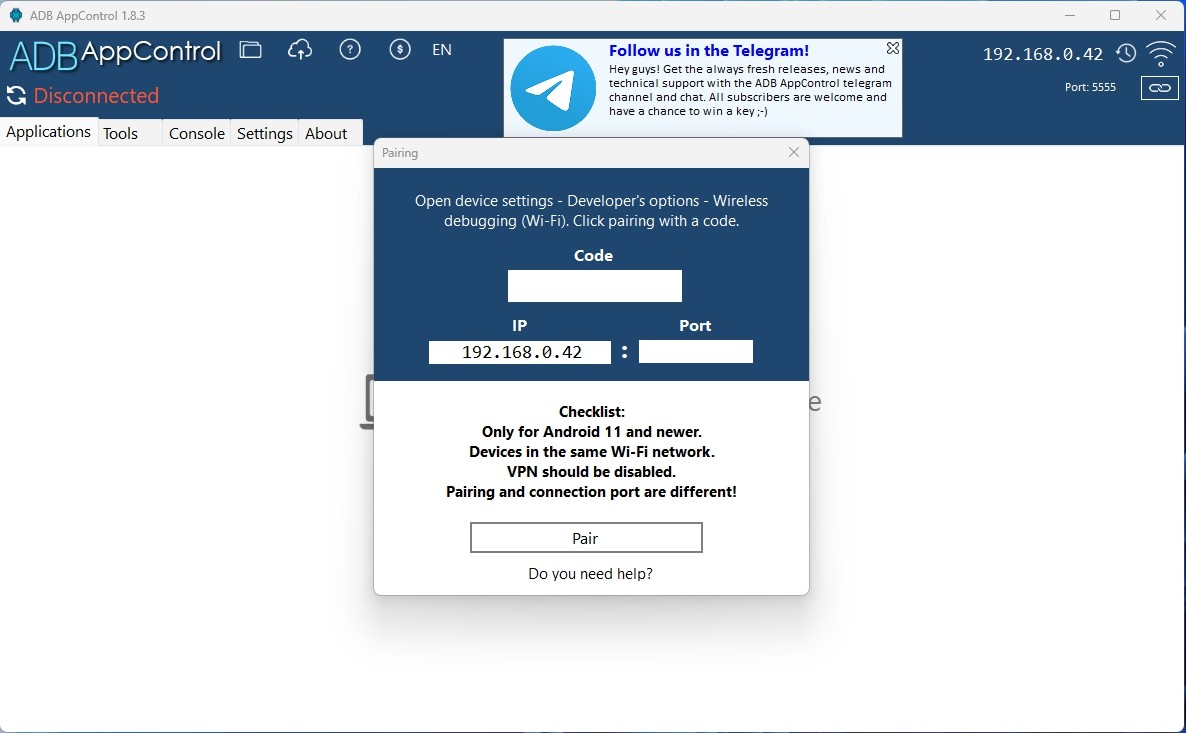
36. 올인원과 노트북이 페어링되면 방금전 올인원 무선 디버깅창 첫 부분에 아이피 번호 맨끝의 포트번호를 확인한다.
37. ADB AppControl창의 오른쪽 상단에 올인원의 아이피와 방금전 확인했던 포트를 입력하고 와이파이 아이콘을 클릭한다.
37. 15번으로 돌아간다.
'테크놀로지' 카테고리의 다른 글
| 당뇨병 치료제, SGLT-2 수용체 억제제란? (0) | 2024.03.28 |
|---|---|
| 안드로이드 올인원에 tasker를 사용하자 : 접근성 해결2 (스마트폰 사용) (0) | 2024.03.25 |
| adb:more than one device/emulator 에러 발생시 (1) | 2024.03.23 |
| 안드로이드 올인원에서 데이터 나눠쓰기(USIM)로 데이터 연결하기 (2) | 2024.03.22 |
| 자동차 후방카메라가 하얗게 변해서 잘 안나올 때 대처법! (0) | 2024.03.19 |